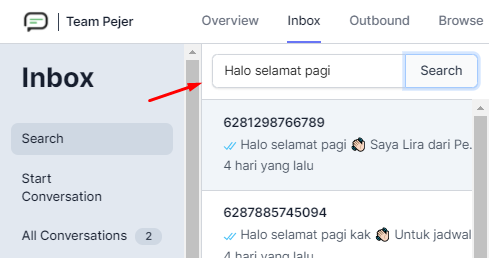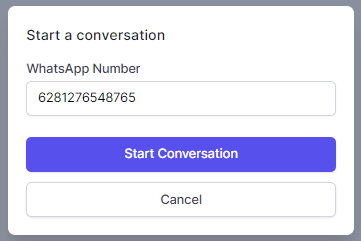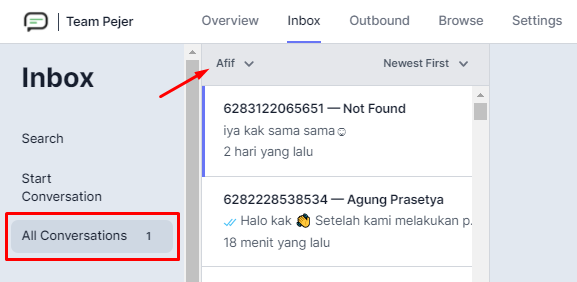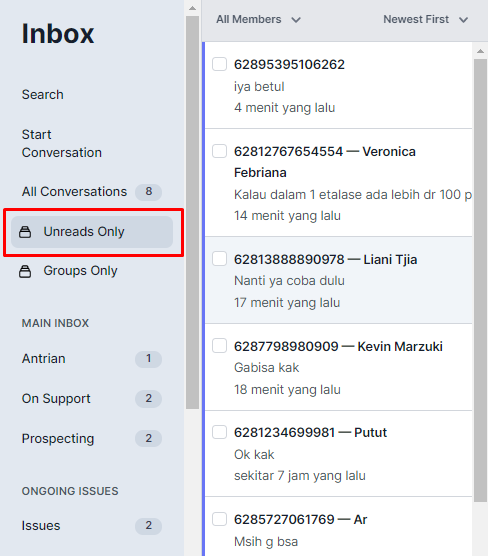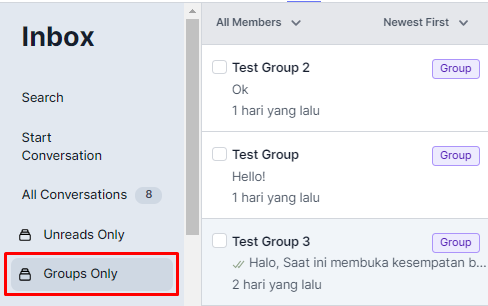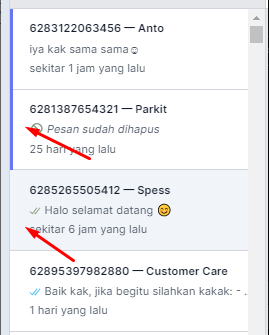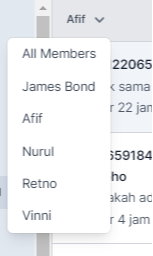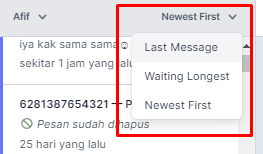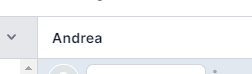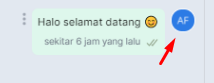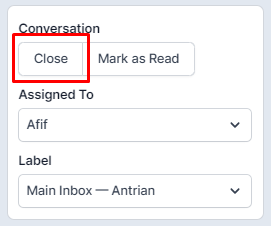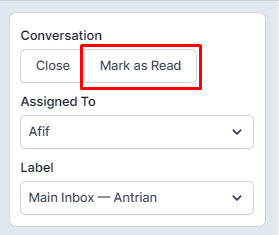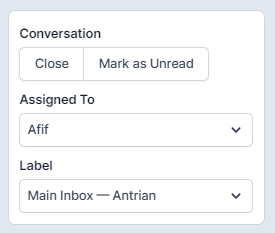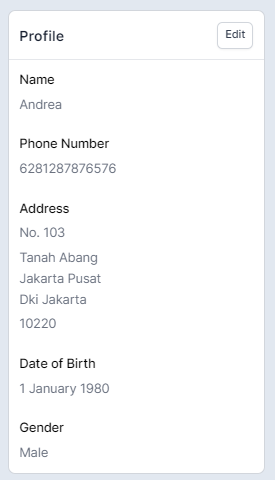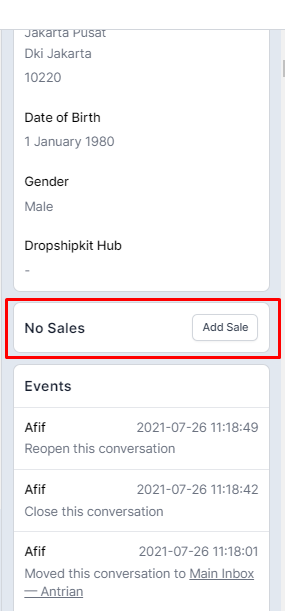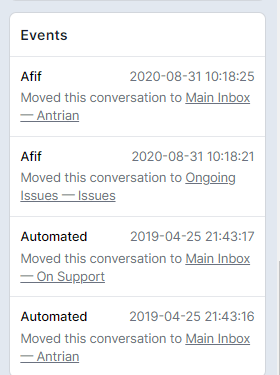Perkenalan Inbox
Bagaimana cara kerja Pejer Inbox serta fungsi fitur-fitur nya
Pejer Inbox memungkinkan seluruh anggota tim Anda untuk berinteraksi dengan customer menggunakan WhatsApp.
Cara menggunakannya mirip seperti menggunakan WhatsApp Web, Anda bisa melihat daftar percakapan dan membalas percakapan.
Namun, tidak hanya itu, Pejer Inbox juga menyediakan fitur Custom Label, Assignment, Multiple Inbox, dan Send Later.
Pejer support di semua platform seperti Laptop/PC dan Smartphone. Berikut tampilan halaman Inbox di PC/Laptop atau HP :
Laptop/PC
Klik Inbox pada menu bagian atas


Smartphone
Tekan icon "garis 3", lalu pilih Inbox

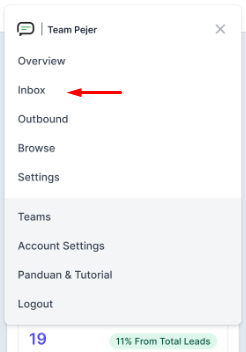
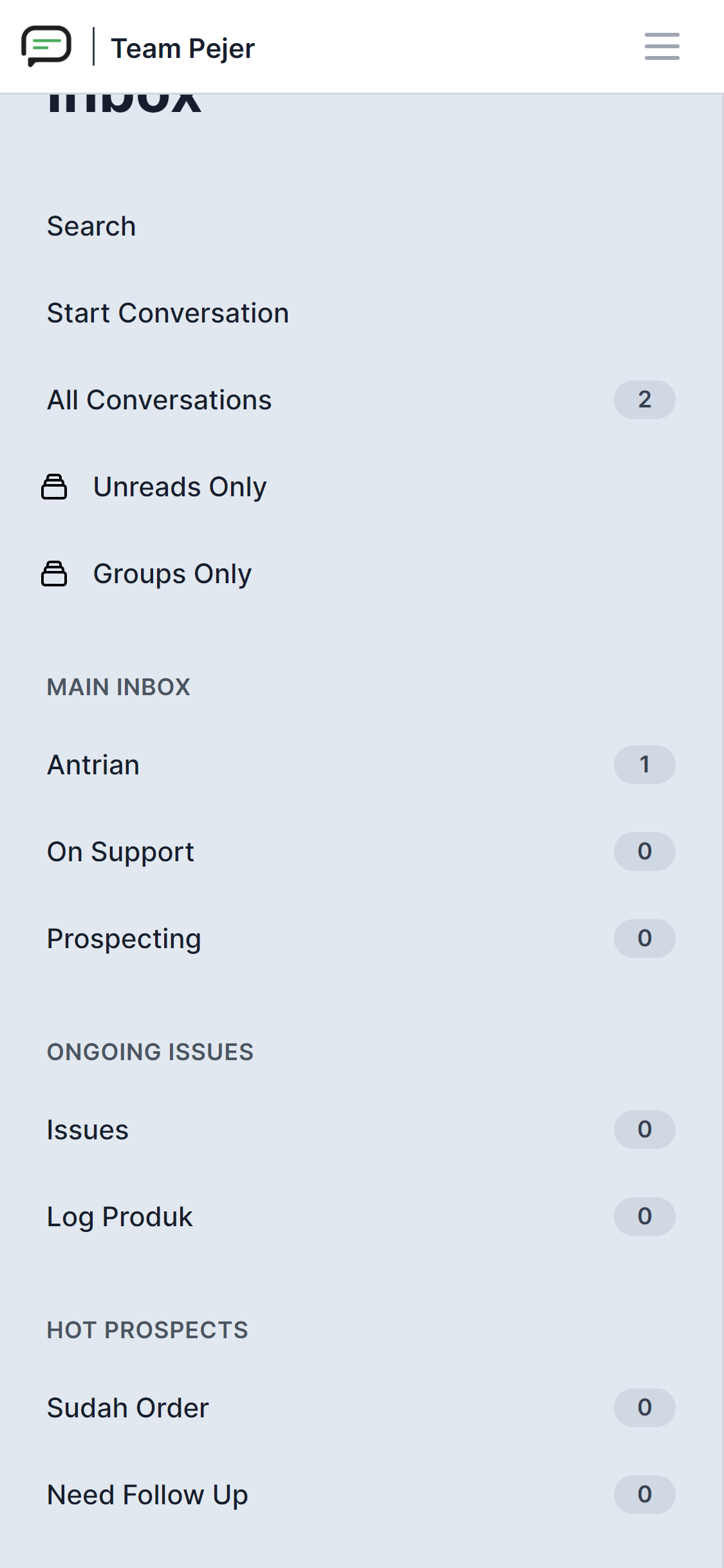




Bagaimana cara kerja Pejer Inbox dan cara menggunakannya?
Berikut adalah review dan tutorial penggunaan Inbox :

Bagian A

Pada bagian ini terdiri dari fitur :
Search
Start Conversations
All Conversations
Unreads Only
Groups Only
Inbox dan Label Chat
Search : Mencari chat berdasarkan isi pesan, nama kontak, atau nomor hp
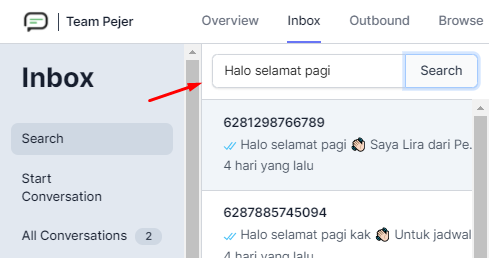
Start Conversation : Memulai/mencari percakapan dengan memasukkan nomor WA.
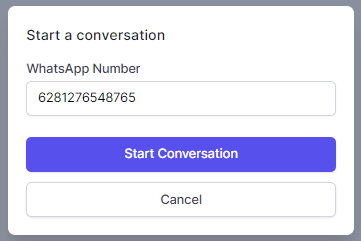
All Conversations : Menampilkan seluruh conversation yang ada di dalam WhatsApp (dari seluruh Inbox dan Label chat). Conversation bisa dilihat berdasarkan masing masing CS atau keseluruhan CS.
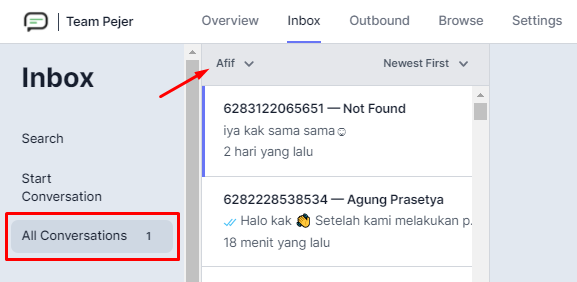

Unreads Only : Menampilkan chat yang belum dibalas / diread saja (Berwarna).
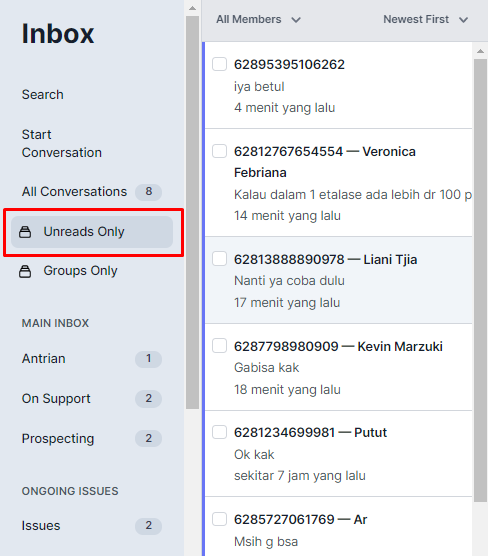
Groups Only : Menampilkan Group chat yang ada di dalam WA
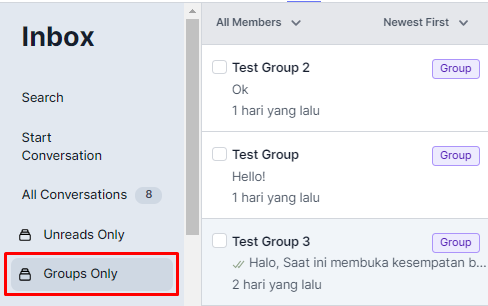
Inbox dan Label Chat : Menampilkan seluruh Inbox dan Label chat setiap Inboxnya.

Nama Inbox : Main Inbox Label Chat :
Antrian
On Support
Prospecting
Nama Inbox : Ongoing Issues Label Chat :
Issues
Gagal upload
Nama Inbox : Hot Prospect Label Chat :
Sudah Order
Need Follow Up
Untuk menambahkan Label Chat di setiap Inbox, Anda bisa lihat halaman panduan Cara Mengelola Label/Kategori Chat
Anda ingin menggunakan lebih dari 1 Inbox ? Silahkan cek halaman Panduan Penggunaan Multiple Inbox untuk informasi selengkapnya
Bagian B
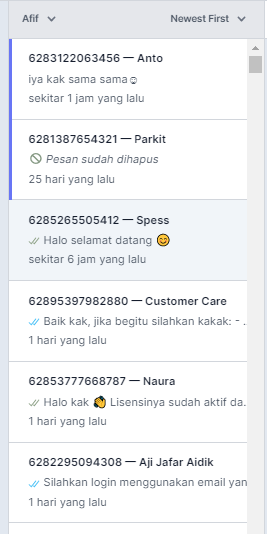
Pada bagian ini merupakan List Chat WA yang masuk ke Pejer dan memiliki informasi seperti :
Warna chat
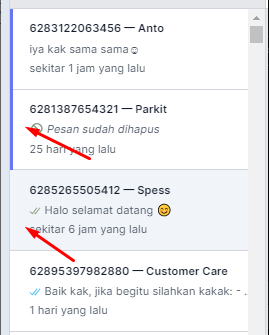
Warna biru (chat belum dibalas/diread)
Tidak ada warna (chat sudah dibalas)
Assign chat: Melihat list chat berdasarkan nama atau seluruh CS
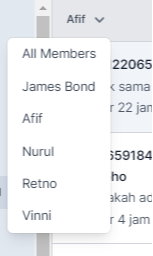
Urutan chat:
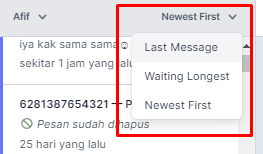
Last Message, Chat terkahir masuk / dibalas berada di urutan paling atas.
Waiting Longest, Chat paling lama (pertama masuk) berada di urutan paling atas.
Newest First, Chat paling baru berada di urutan paling atas .
Bagian C
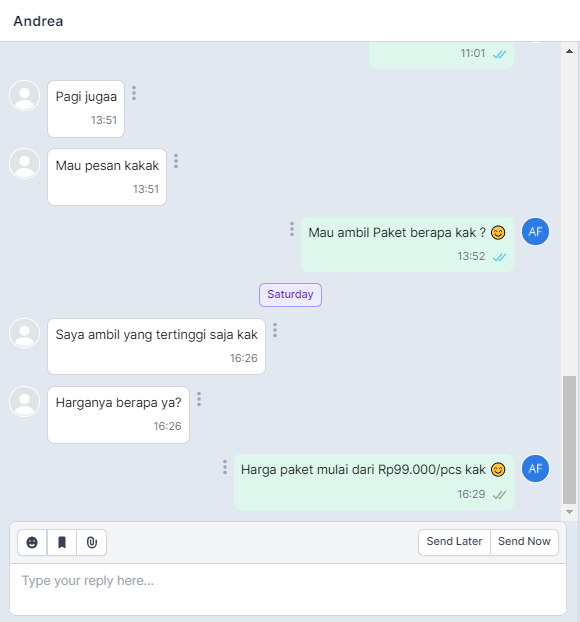
Bagian ini adalah kolom Conversation. Seluruh aktifitas menerima dan membalas percakapan dilakukan di kolom ini. berikut detailnya:
Informasi Nama kontak
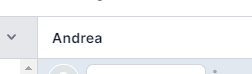
Logo CS yang membalas percakapan
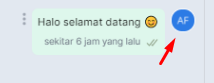
Kolom Text Adapun Keyword Shortcuts yang berfungsi didalam kolom text, seperti:
Ctrl + \ , membuka list Save reply
Ctrl + Enter , mengirim pesan
Ctrl + ; , membuka list Emoji
Enter , membuat baris baru di dalam kolom text

A, Tombol Emoticon, kumpulan emoticon yang disisipkan didalam pesan
B, Tombol Saved Reply, menyisipkan template jawaban.
Cari judul template jawaban, kemudian klik maka isi template akan masuk ke dalam kolom teks. Untuk menambahkan isi Saved Reply, silahkan lihat halaman Cara Menambahkan Template Jawaban (Saved Reply)
C, Tombol Attachment, menyisipkan Foto, Video, Document di dalam kolom text
D, Tombol Send Later, Mengirimkan pesan di waktu yang telah ditentukan.

Informasi lengkap mengenai fitur Send Later bisa dilihat pada halaman Cara Menjadwalkan Pengiriman Pesan di Pejer .
E, Tombol Send Now, Mengirimkan pesan ke customer Anda
Bagian D
Bagian ini berisikan kolom Conversation , Profile, Sales, dan Events.
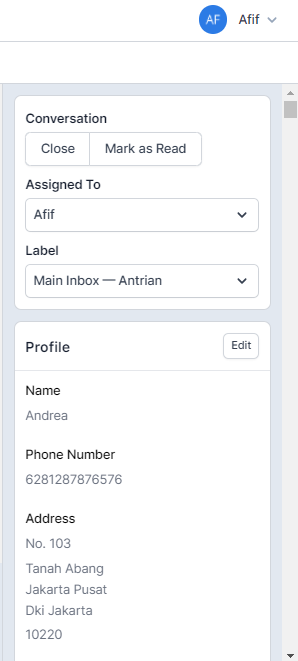

Kolom Conversation
Tombol "Nama CS" yang diarahkan untuk membalas percakapan (Klik untuk ubah)
Close, untuk menutup percakapan. Chat yang sudah diclose akan hidden dari list dan akan muncul secara otomatis jika ada chat baru dari nomor tersebut.
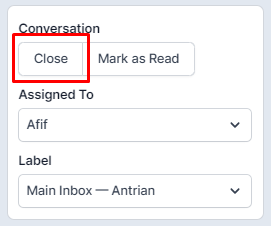
Jika chat sudah close, percakapan bisa di Re-open kembali melalui halaman Browse -> Contacts atau chat akan otomatis Re-open ketika ada chat baru dari nomor WA tersebut
Mark as Read / Mark as Unread, tombol untuk read/unread chat
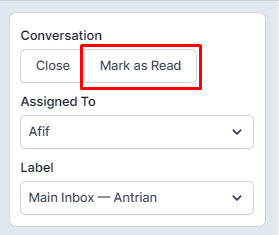
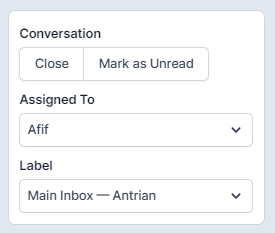
Inbox dan Label Chat, informasi letak inbox dan label chat dari coversation tersebut.

Pilih salah satu label chat untuk memindahkan coversation ke label chat/inbox lainnya.
Profile, menampilkan informasi dari pemilik WA seperti Nama, nomor HP, Alamat, tanggal lahir, serta jenis kelamin.
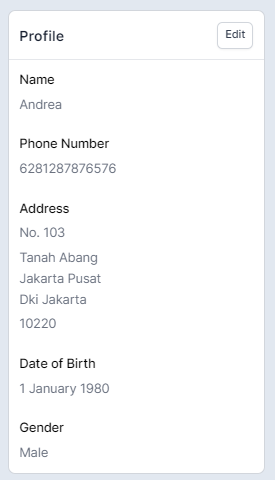
Tidak hanya itu saja, Anda juga bisa menambahkan attribute seperti Tag, Email, URL, dsb sesuai dengan kebutuhan Anda. Untuk mengetahui cara menambahkan attribute tersebut bisa Anda lihat pada halaman Panduan penggunaan Fitur Contact Data
Sales, menampilkan nominal penjualan dari conversation tersebut.
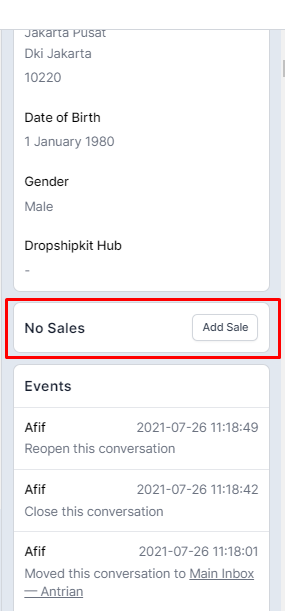
Ingin tau cara membuat, mengubah, serta menghapus informasi laporan penjualan? Silahkan kunjungi halaman Cara Membuat Laporan Penjualan untuk informasi selengkapnya
Events, informasi seputar yang terjadi terdahap chat, seperti pindah ke CS lain, pindah label chat/inbox, close/open conversation.
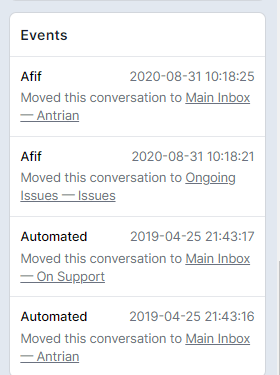
© 2023 Pejer. All rights reserved.